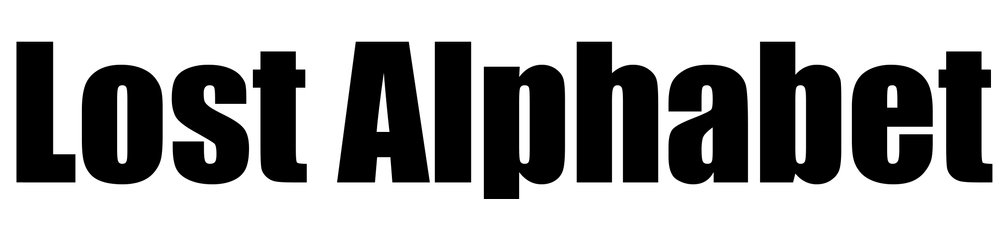00:00
color correcting negative film for
00:02
printing so here we have a book that I'm
00:05
currently working on my own work into
00:08
the wild sky which will be out pretty
00:10
soon and what happened is I shot all of
00:13
this with 35 millimeter film during the
00:16
sunrise I got up like 4:30 in the
00:17
morning and I used actually a one-hour
00:21
photo that I found me here it is the
00:23
first time with this particular
00:25
[Music]
00:26
developer and lab that did this work and
00:30
overall it's not bad but there's
00:34
definitely a very strong cyan and green
00:39
color cast that is happening and that's
00:43
not only their fault
00:44
every time that you automate scanning
00:46
the computer is going to try and pick a
00:49
white mount a white point for you and
00:53
unfortunately whenever you have a
00:55
sunrise photo the the light isn't pure
00:59
white because of a simple fact that you
01:02
know it's a red and that's orange and
01:04
it's yellow
01:05
and so you want to be able to capture
01:08
that and so what happens is whenever the
01:11
computer does it it thinks oh this photo
01:12
is a way to read way to orange and so it
01:15
adds cyan and it adds green cast and it
01:21
takes away some of that red and so what
01:24
we're gonna do in here is we're going to
01:24
go in and edit a bunch of different ones
01:28
part of the project is that we have all
01:30
of these different lighting scenarios
01:31
happening all together so I'm going to
01:33
edit a couple of different ones and you
01:34
get to see adding cyan cast is very very
01:38
common so we're going to go here and
01:43
edit with Adobe Photoshop and this is
01:46
the same procedure as if you were to be
01:49
editing a a film photograph that was
01:53
scanned to be printed just one off so
01:59
this is a pretty low resolution JPEG so
02:01
there's not a lot to play with so the
02:04
way that we're going to be editing you
02:07
know it's going to be a lot more subtle
02:09
and just about color correcting as
02:11
opposed to making major changes
02:13
that you would do if you have a raw file
02:15
from a digital camera so to start this
02:21
photo doesn't seem that bad but I
02:23
promise that it will look a lot better
02:25
by the time you're done and to start
02:27
we're going to hit command J to create a
02:32
new layer and then we're going to go and
02:36
under here we're going to go to edit
02:39
your image adjustments then down to hue
02:44
and saturation the first thing we're
02:47
gonna do is we're gonna turn down that
02:49
cyan turn it down just a little bit and
02:55
I'm checking the sand here is this the
02:58
flash that I use is a neutral they're
03:02
relatively neutral temperature of warmth
03:07
to coolness and so we want to find the
03:10
point that is the most neutral in order
03:13
to get the real colors happening up here
03:16
so I'm just lowering the saturation of
03:18
cyan a pretty good amount it's actually
03:21
very cyan then we're going to here on
03:24
reds and we're just gonna pick the
03:26
saturation the Reds up just a little bit
03:29
like that okay awesome
03:33
so then we're gonna make a new layer I
03:36
prefer to make new layers but this way
03:39
as opposed to making masks I find that
03:42
for my workflow it just worked better
03:45
and it just works a little bit easier so
03:48
then we're going to here and you have
03:51
adjustments and when I go to curves and
03:57
we're just going to bring the exposure
03:58
up just a tiny little bit we'll come
04:01
back to that later
04:02
in general printing is very dark because
04:06
in these the backlighting allows the
04:11
darker colors to look brighter than they
04:15
actually are and allows for more depth
04:18
in the blacks than our printing process
04:20
now if you have like a you know like I
04:23
have a 13 in grohl printer that
04:27
is very clear and very defined blacks
04:29
but if you're producing you know if
04:33
you're not doing something on that
04:34
super-high scale then your blacks are
04:38
going to get a little muddy they're
04:39
getting all the details gonna get a
04:40
little lost and so you'll find that with
04:43
all these we're going to edit up a
04:44
little bit to make them a little bit
04:47
brighter than would look best on the
04:50
computer because that's what's going to
04:51
look best in print so here in red we're
04:56
just going to take this histogram here
04:57
and you see that little tail there we're
04:59
just going to drag that there just to
05:01
give it slight more read cast and then
05:05
we're going to green just gonna take a
05:07
little bit of that green away there you
05:10
go you can see now that makes a pretty
05:13
dramatic just difference and if you can
05:17
see here it's starting to look much more
05:19
neutral here we're just going to take a
05:22
little bit of that blue away not a whole
05:26
lot go back to green here
05:38
I think there we go now I'm going to go
05:44
and start making a new layer then I'm
05:46
gonna go under open up curves again and
05:49
this time I'm just gonna brighten
05:50
everything up just the tiniest bit again
05:54
that was just to make it a little bit
05:55
brighter for printing and as you can see
06:00
that's a very different photo than what
06:02
we start with I'll show you what the
06:05
original looks like so here you know at
06:10
first when you look at it didn't look
06:11
very silly on but now the actual scene
06:14
is very very red and you think oh like
06:19
it's not really that red in person and
06:20
you can maybe turn it down a little bit
06:22
but you know parler reason you get up at
06:26
4:00 in the morning is to make it not
06:29
red you know you want to get those
06:32
beautiful colors and you get turned on
06:34
the red just the tiniest bit there we go
06:39
and that photo is done and go back to
06:45
InDesign let's find another one how
06:51
about this one which is a little bit
06:53
more neutral doesn't have a flash on it
07:00
Photoshop again we're in the hit command
07:05
J to open up a new layer then we go to
07:08
image adjustments hue and saturation
07:14
we're just gonna find those cyan and you
07:17
might worry and it seemed like this for
07:19
those so much blue that you're gonna by
07:21
dropping the cyan saturation that you're
07:23
gonna kind of ruin the image but I
07:25
promise you won't so you're just going
07:27
to drop this down a little bit again
07:29
here we're looking at the sand to make
07:31
sure what it looks neutral and then we
07:44
go up here to the Reds turn up the Reds
07:48
just a little bit again these are
07:52
justice that I'm making our very extreme
07:53
because the light was so red and so
07:56
orange and so yellow that you're not
07:58
normally going to see that in a normal
08:02
you know daylight photo from an Jade
08:06
opening layer the image adjustments
08:11
curves go to read a little bit of red
08:20
not as much as before your group green
08:25
let's go take so you can see changing
08:29
the green here change the look feel
08:30
about a lot just slide like that get
08:32
very purple so we're just going to take
08:35
it here and just go to where it starts
08:37
to clip there just come to the end of
08:41
the tail here then go to blue just a
08:46
tiny little bit we're going to take away
08:49
here remember we already T saturated
08:52
this I am see how that goes and I'm open
09:02
up a new layer and this time I'm going
09:05
to raise the whole histogram
09:14
it's about right to me a lot of this you
09:17
have to go by feel
09:18
so we'll compare it to the original
09:21
that's the original and that's the new
09:26
you can tell even though the sky is
09:28
slightly less saturated because we
09:30
desaturate that's I am it really doesn't
09:32
look you know it brings the focus down
09:35
here and I'm actually going to increase
09:39
the exposure down here just a little bit
09:43
more just because you want to look
09:46
almost too bright for printing and
09:52
there's our final photo find one more
09:59
this one is has crazy light where the
10:03
Scott for the Sun is just barely like
10:06
not even breaking the horizon and so the
10:10
light is really crazy and I see a lot of
10:16
YouTube videos with people color
10:17
correcting about you know this is how
10:20
you make it a scene look neutral and you
10:22
should always strive to make it look as
10:24
it appeared when you originally saw it
10:27
but what happens when the light that
10:30
you're shooting under is really crazy
10:33
for me I'm interested in in really
10:37
strange and not normal everyday light
10:41
that's why you know we get up 4:30 in
10:44
the morning to go take the photos at
10:47
sunrise and so you know editing this to
10:50
look normal isn't right you really want
10:54
to when you're taking the photos to have
10:58
a clearer picture memory of what the
11:01
colors actually looked like so we can
11:03
match that so we're going to open up a
11:06
new command here
11:09
image adjustment hue/saturation again
11:17
I'm not really the fan the biggest fan
11:19
of adjusting highly seen looks to make
11:24
it look like a hyper reality like
11:27
something that it
11:28
obviously wasn't but if something was
11:31
that dramatic and was that beautiful you
11:34
shouldn't you should edit to make it
11:36
look how it was to be transparent so
11:40
this is very cyan a very green down here
11:43
because it seems so red so this one's
11:45
really gonna be the most dramatic that's
11:50
when I fly in that's here
11:53
turn up those Reds
12:00
I'm actually with this layer gonna do it
12:02
a little out of order so I'm going to
12:04
leave this later and I'm gonna create a
12:08
new layer and this time I want to do the
12:11
curves first and it's just because this
12:15
is so extreme that I want to be working
12:18
with the full color spectrum afore I
12:20
really enhanced that red because that
12:22
fred is in every single thing so I'm
12:25
just going to drag this down there just
12:29
to where the end of the tail is then we
12:32
go to green I'm just going to drag the
12:34
green to where the tail is blue just
12:42
where it looks sort something a little
12:43
neutral just like that static central
12:54
there now I'm going to work from here
12:59
I'm gonna open up a new layer go to
13:03
image adjustments hue and saturation the
13:11
cyan desaturate slowing down a little
13:15
bit I'm gonna turn off their bad
13:21
saturation just the tiniest bit it's
13:23
already so saturated honestly the one
13:29
thing that we can do to check is we can
13:31
zoom in our face let's see
13:33
that's your skin tone look natural it
13:35
doesn't look gray and we have a little
13:37
bit of redeye going on I like it so I'm
13:40
going to keep that
13:41
and yeah the skin town looks normal it
13:44
looks natural there's no clear color
13:46
cast happening the ground here that
13:50
looks like wet sand there might be the
13:53
tiniest hint of kind of green going on
13:57
there but I feel like if we give this
13:59
any more red it's going to explode I'm
14:04
going to make one more layer they want
14:07
to open up curves again and we're gonna
14:09
lift the whole thing just like that
14:18
again because if you print this and I
14:21
actually did get a proof all of this
14:24
turns to just mock and you can't see
14:27
anything that's happening now if you
14:33
wanted in this particular one I think
14:35
needs it we can do a little bit of
14:37
sharpening just on her to make her
14:40
really pop out so this is a little bit
14:43
extra but we got a command J one more
14:46
time when I go to filter sharpen smart
14:53
sharpen and so the important thing with
14:56
these kind of photos is that the model
15:00
always looks good you know if you're
15:02
ever doing model photography you know if
15:05
you have to choose between the
15:06
background and a model you make sure
15:08
that the model looks good and their face
15:10
looks good and so we're not going to
15:12
sharpen to a point that looks really
15:13
tragic really kind of grains everything
15:18
out like this but I think that adding
15:22
just a little bit of pop will improve it
15:26
I actually like it just right there at
15:27
60 and then since we're working in
15:34
layers are not I'm asked what we can do
15:36
here is we can go to the erase tool keep
15:40
it at pencil or pasty 100 percent this
15:43
doesn't have to be super accurate again
15:45
I'm working with a very large tool here
15:47
and we're just going to delete the
15:49
sharpened layer that is exactly the same
15:53
as the other one except sharpening and
15:55
what this does is it will bring out all
15:58
of the details in the model and make her
16:01
really pop out from the background and
16:04
so it will create that kind of really
16:06
layered and flat in perspective that we
16:08
were going here when I was shooting this
16:09
with a more telephoto lens
16:24
get in between the legs so back here
16:32
let's go find the original to compare
16:34
again this looks really red but let's
16:37
see how the original look even though
16:38
the original looks very ready to begin
16:40
with oh wow
16:42
doesn't that look so Sonia it's so crazy
16:44
whenever you are color correcting it's
16:46
important to get up constantly and look
16:49
around and make sure that your eyes
16:54
aren't or to be aware that your eyes
16:57
will constantly adjust the scene you
16:59
know as we continue to look at this it's
17:01
looking more and more natural more and
17:03
more normal but the reality is the scene
17:05
looked a lot more like that and the
17:08
light really was that busy so that's how
17:12
you color correct that's what I'm doing
17:14
today I am color correcting this whole
17:17
book I have like 44 more photos to do
17:20
there are more intense steps that you
17:24
could take if you want to do something
17:27
more but the reality is if you are a
17:29
professional artist and you were working
17:31
on scale that's not really appropriate
17:33
to do any deeper steps because they
17:37
reach a point of diminishing return
17:41
anyway I hope that this tutorial is used
17:44
for you if it was or if you think that
17:47
there's anything that I should have done
17:48
differently or if you disagree feel free
17:51
to leave a comment and if you want me to
17:54
make more videos then subscribe and
17:57
write a comment and like thank you so
18:00
much